The following video tutorial demonstrates how to build a new quiz with new quiz questions. Below the video is written instructions on how you can create quiz questions.
Once a quiz has been created, it’s time to add questions. To start, go to the Quizzes tab and click on the title of the Quiz you would like to add questions to. From here, click on the Create New button and select New Question.
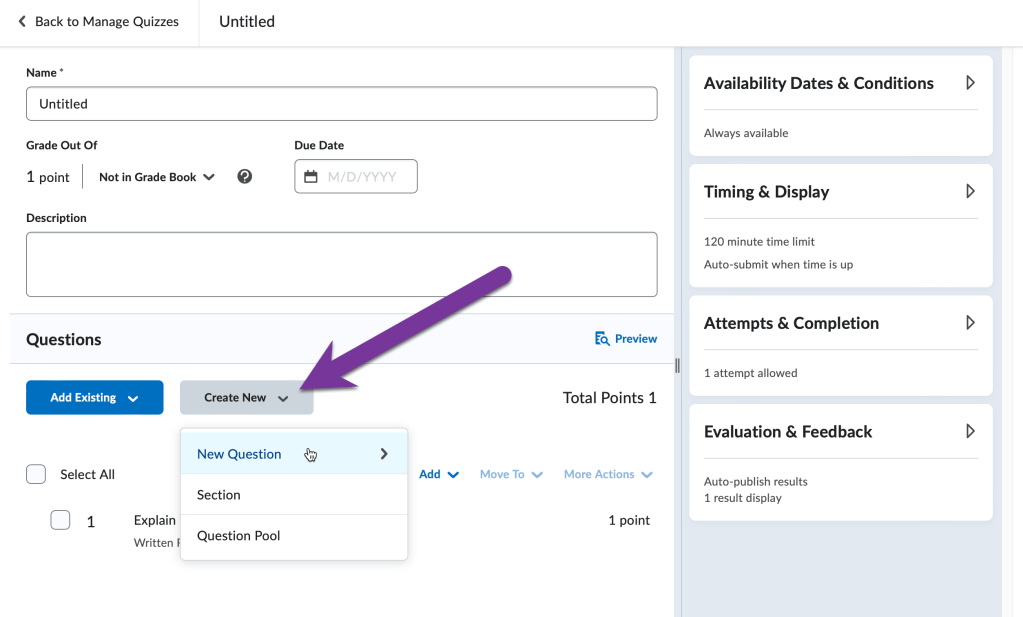
Now it’s time to figure out how we are going to get questions into the quiz. (Note: once you’ve selected, you can’t change it without starting the question over, so be sure of your choice.)
- Multiple Choice Question (MC)– This is the most common questions type with options the students can choose from. However, only one answer is correct.
- True or False Question (T/F)– Like the name says, it’s either true or it isn’t.
- Fill in the Blanks Question (FIB)– This is the same as SA, only the short answer blank is in the middle of a sentence or phrase instead of at the end.
- Multi-Select Question (M-S)– This is like MC, only more than one answer is correct.
- Matching Question (MAT)– Two columns and the student needs to align the left column with the right.
- Ordering Question (ORD)– Placing a list of items in sequence.
- Written Response (WR)- These are essay questions. Note, these questions must be graded by the instructor. D2L can’t grade them automatically.
- Short Answer Question (SA)- These one word or short phrase questions can be graded automatically by D2L, but variance in answers has to be accounted for, such as “1st Amendment” vs. “First Amendment”.
- Arithmetic Question (2+2)– Like to give some simple math problems? This is the tool to do it.
- Significant Figures (x10)– This is for powers of 10 questions, very helpful for Avogadro’s number questions in Chemistry.
- Mulit-Short Answer Question (MSA)– This gives multiple blanks for short answers in the same question. For example, who was President of the U.S. in 1881? (Answer: Hayes, Garfield and Arthur)
In this article, we’ll focus on the two most common, Multiple Choice and Long Answer. We’ll start with Multiple Choice.
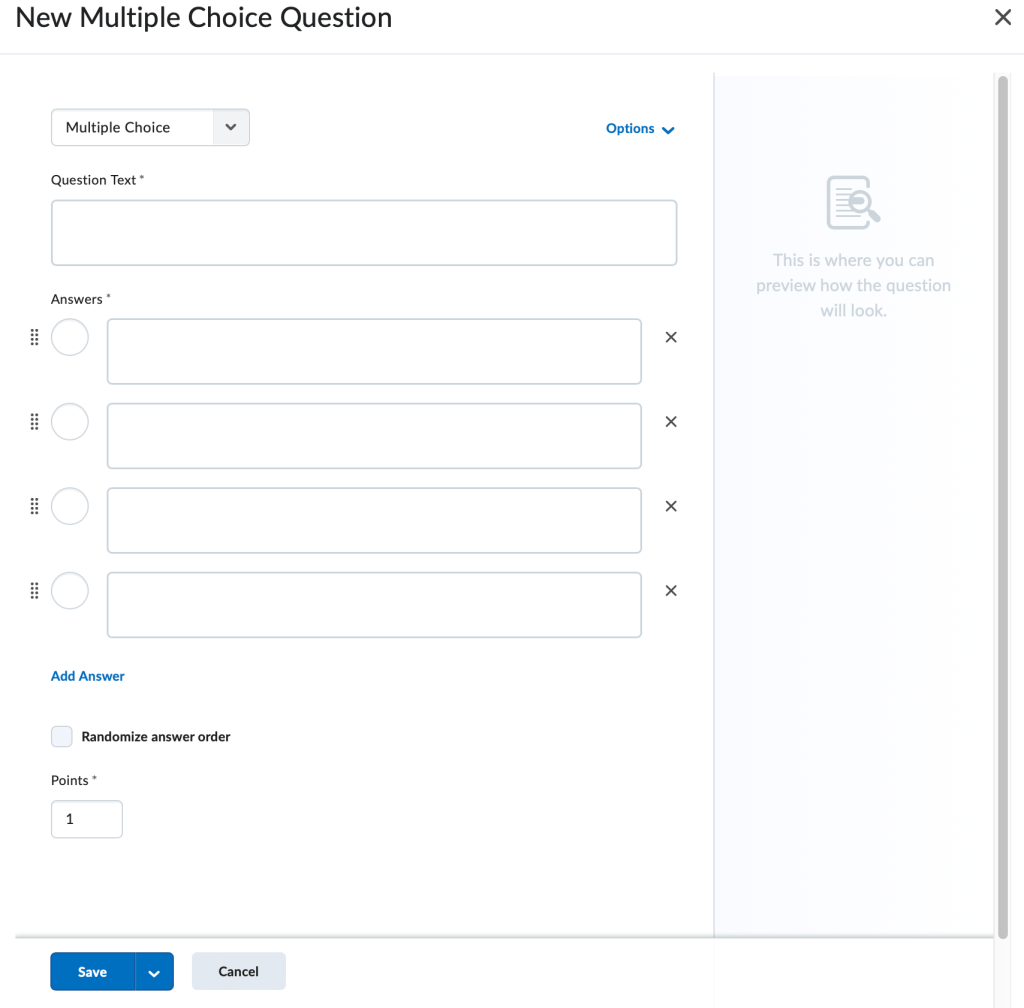
Here, you can enter in your Question Text, your Answers, Randomize the Answer Order, and determine the amount of Points you’d like the question to be. Make sure to check the box next to the correct answer. Click “Save” when you’re finished creating your question.
Now we’ll create a Written Response Question. Click on Create New –> New Question–> Written Response.

Enter in the question you’d like students to respond to in the Question Text field. You can choose to Enable the HTML editor for learner responses– this means they’ll have access to bold, italicize, add links and more into their response. You can also Allow learners to insert images and add attachments, and determine the amount of Points the question will be. Again, when done, be sure to click Save.





You must be logged in to post a comment.